Ter um sistema operacional diferente, dentro de seu SO principal, esse é efeito ao se ter uma máquina virtual instalada em seu PC.
Por que se utilizar de um sistema instalado em outra partição do HD, se pode utilizá-lo dentro do seu sistema operacional, essa é a simplicidade de uma VM (Virtual Machine), ter dentro de um software uma duplicata eficiente e isolada de sua máquina real, podendo acessar a partir de uma janela todos os seus softwares. Como a máquina virtual é um outro sistema totalmente isolado, VM são considerados ambientes virtuais seguros, podendo ser uma solução a quem utiliza banco online, ou compras online. Um exemplo de um bom sistema para ser instalado em uma VM e navegar tranquilo é o Linux, como a maioria dos vírus encontrados são voltados para plataforma Windows, outros sistemas se tornam mais seguros teoricamente. Sempre tenha em mente, nenhum sistema é totalmente seguro.
Máquinas virtuais podem ser usadas para testes de softwares, testes de vírus(especialistas), compras virtuais, e testes de outros sistemas operacionais antes de troca do SO principal.
Neste pequeno artigo será explicado como instalar uma VM em seu computador e como instalar um sistema diferente em sua VM, no caso será utilizado o Ubuntu, mas o procedimento é praticamente o mesmo para outros.
A máquina virtual utilizada será o VMWare Player.
Primeiramente é necessário o download do software, do seu site oficial. É preciso realizar um registro no site antes de baixar e utilizar o software.
Após feito o registro, basta instalar o VMWare Player no seu sistema, a instalação ocorre de modo normal com em qualquer aplicativo, só é preciso reiniciar o computador após a instalação.
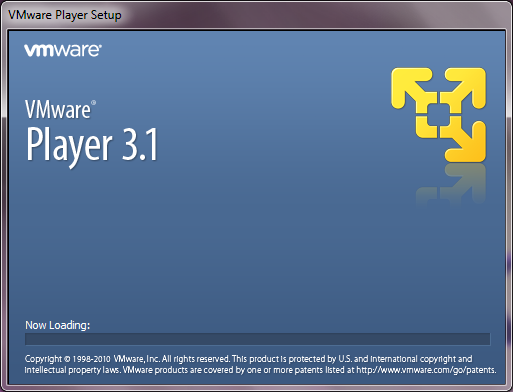
Após ter instalado o software é preciso ter um SO para ele, você pode instalar o que quiser, mas para teste faça download do Ubuntu, para instalar é preciso criar uma nova VM.
Criando uma máquina virtual
Abra o programa, você terá a página inicial,
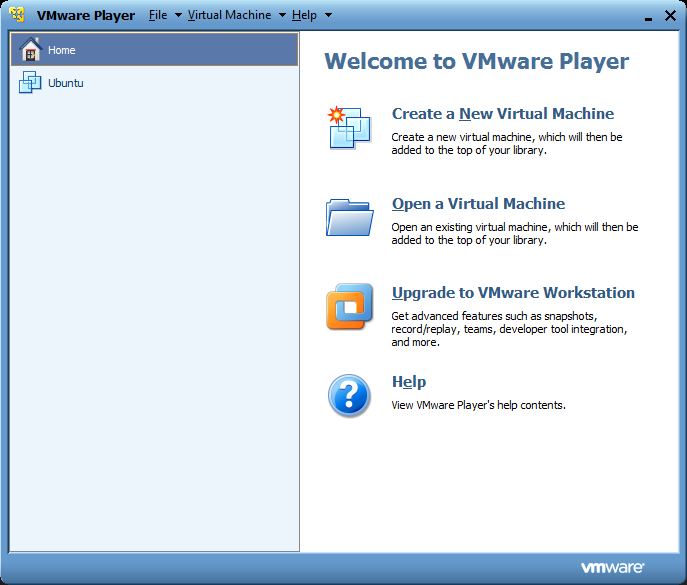
nela existe quatro opções a vista:
- Criar uma nova maquina virtual
- Abrir uma maquina virtual existente
- Atualizar sua versão para uma mais completa
- Ajuda
Caso você já possua uma VM em seu computador, ou em algum driver, pode utiliza-la, clicando em abrir uma máquina já existente, caso não tenha crie uma nova.
Ao clicar em criar nova VM será exibida essa tela:
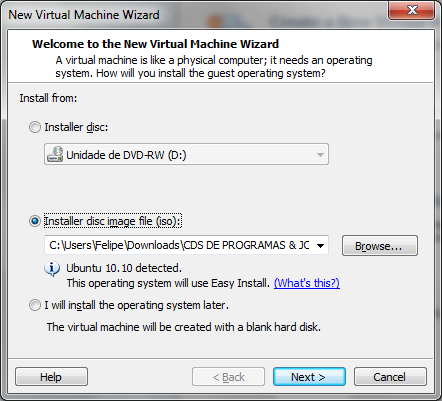
Nela você pode escolher de onde irá instalar o SO, se de uma mídia de CD/DVD ou de uma imagem, existe também a opção de criar uma VM em branco, como se fosse um HD virgem. Após selecionar o modo, clique em Next.
A próxima tela serve como registro de usuário, aqui você dará seu nome completo e irá definir uma senha para o Ubuntu.
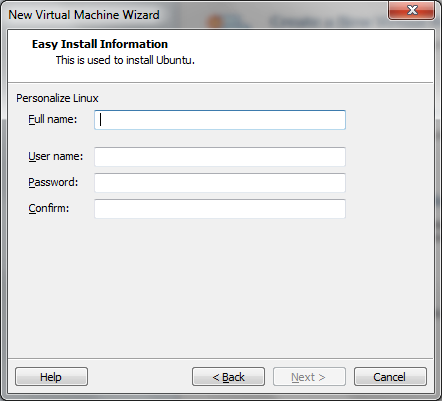
Após completo, clique em next.
Agora você pode escolher um nome para sua nova VM, por pad´ão o nome pe identico ao SO instalado, mas você poderá altera-lo, pode escolher também onde será instalado sua VM, a pasta do software fica no caminho: C:\Users\*seunome*\Documents\Virtual Machines\*nomedoso*
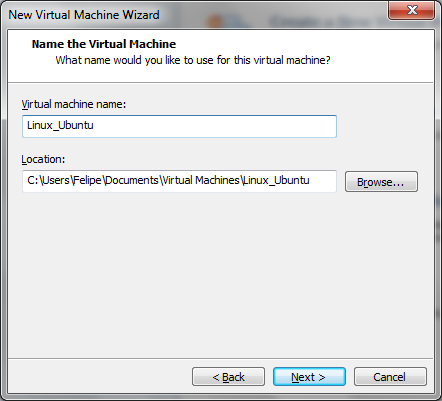
Após tudo configurado, clique em next.
As próximas telas podem ser consideradas as mais importantes, nelas você irá definir o tamanho de sua VM (espaço de disco) e quanto de memória será liberada para ela além de outras configurações de hardware
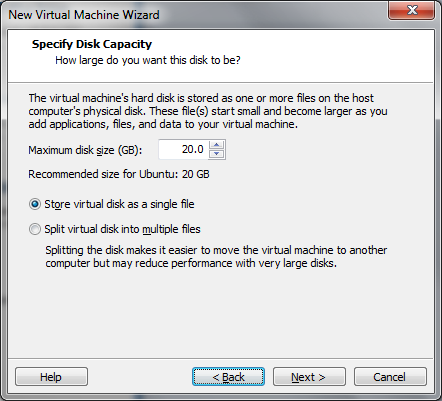
Caso você não tenha um computador muito robusto, libere pouco espaço em disco, pelo menos 20 GB.
Também configure a memória utilizada pela VM, após escolher quantos GB será liberado para o HD, clique em next e na próxima tela clique em Customize Hardware.
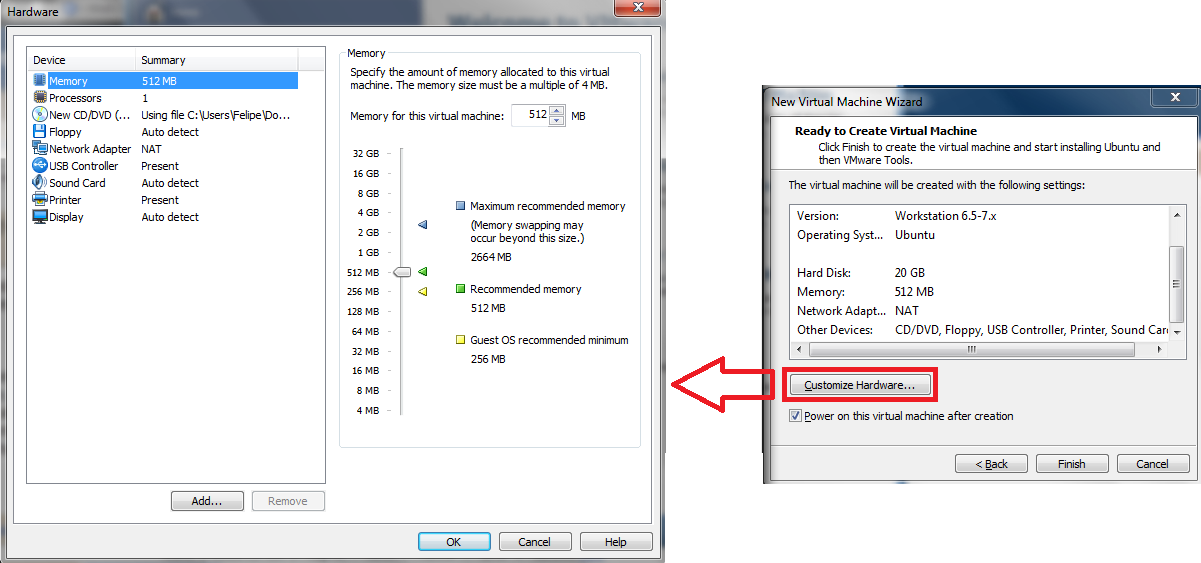
Não é recomendado alterar as configurações por aqui, mas se for preciso liberar mais desempenho, altere as opções de processamento, caso utilize um processador de mais núcleos é possível alterar quantos irão processar em conjunto para a VM (1, 2, 4, 8), além de processamento é possível diminuir ou aumentar a memória utilizada, veja que seu sistema principal tenha ficado lento, volte as configurações iniciais da VM.
Se tudo estiver certo, clique em Finish para o processo de instalação do SO ser iniciado.
Se você chegar na tela abaixo, quer dizer que a instalaçao irá começar, siga as instruçoes dadas na tela e após isso feche sua VM.
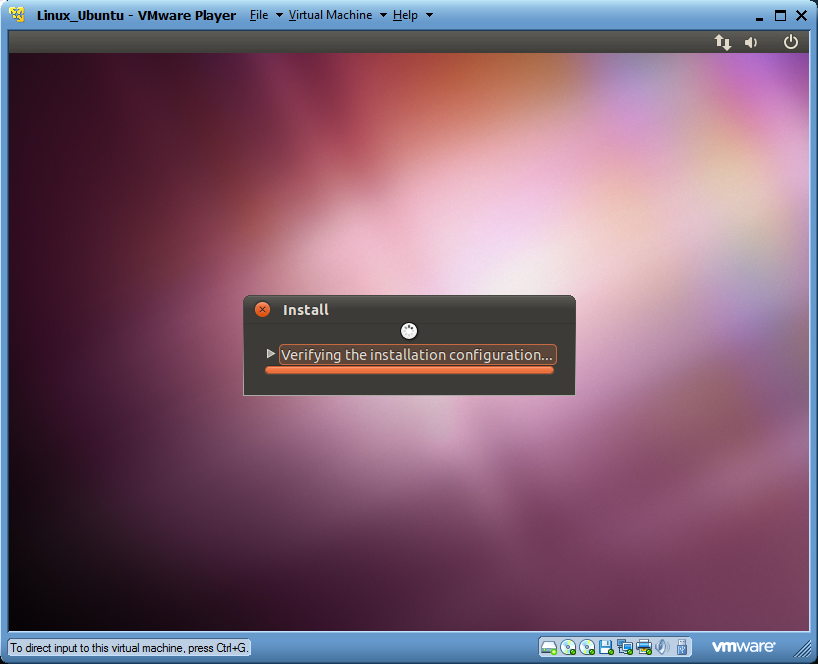
Pronto, agora é só abrir sua VM e rodar um sistema diferente dentro do seu SO principal, simples e rápido.

Fotos: Reprodução/Felipe Figueiró
A obra Como instalar uma maquina virtual no seu PC de Felipe Figueiró foi licenciada com uma Licença Creative Commons - Atribuição - Uso Não Comercial - Partilha nos Mesmos Termos 3.0 Não Adaptada.
Podem estar disponíveis permissões adicionais ao âmbito desta licença em http://powergeek.blogspot.com/p/contato.html.



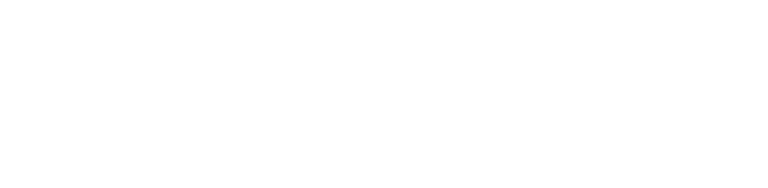
 4/16/2011 09:44:00 PM
4/16/2011 09:44:00 PM
 Felipe Figueiró
Felipe Figueiró




0 Comentário(s):
Postar um comentário
Esse é o seu espaço para tirar dúvidas, elogiar ou criticar ! Comentários "troll" serão apagados.